iPhone 10大實用功能 關閉螢幕使用YouTube 3步把照片變影片
2023-06-17 00:00 
實習記者楊欣倫/綜合報導
現代人手機不離手已是常態,在「人手一機」的時代,蘋果公司所推出的iPhone更是多數人的心頭好,不過,身為果粉的你知道iPhone的一些隱藏功能嗎?《ETtoday新聞雲》也整理出10招實用功能,學起來日後使用更方便!
1.關閉螢幕後繼續使用YouTube聽音樂
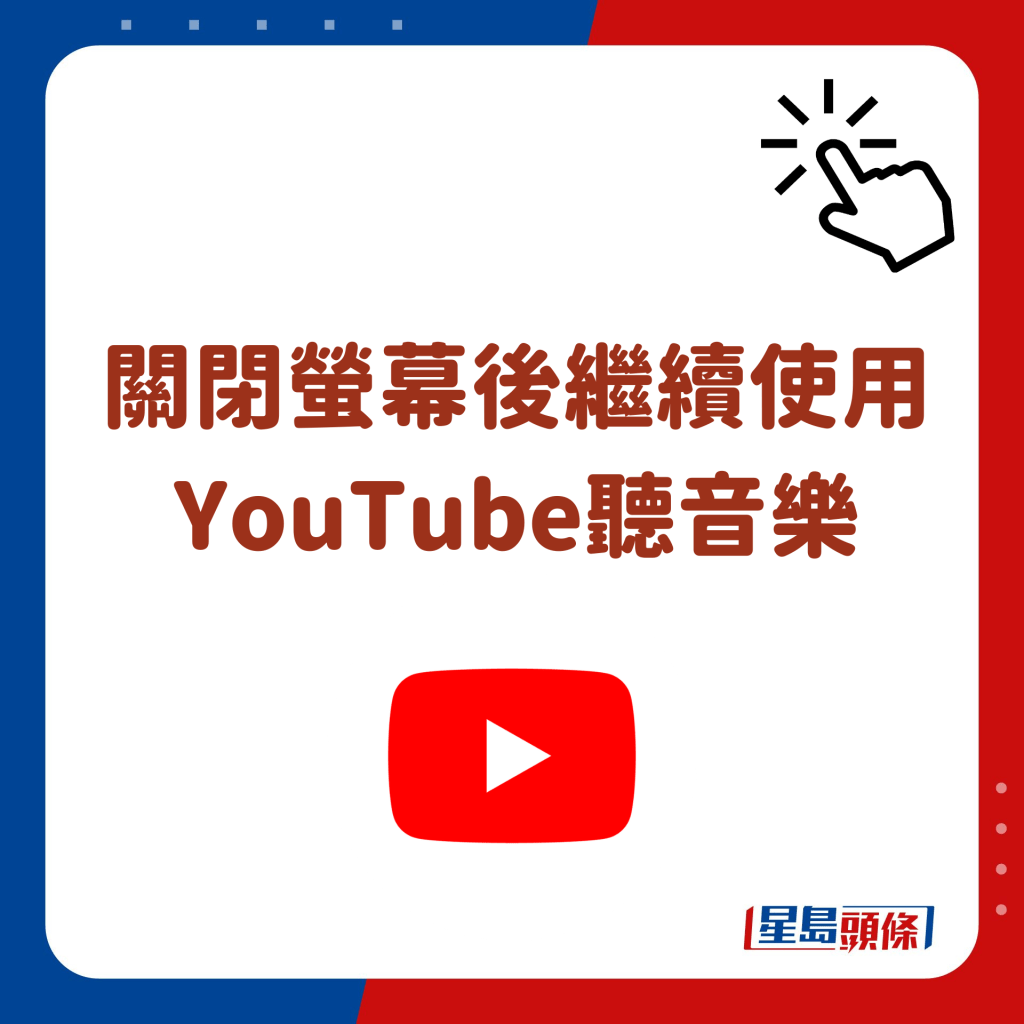

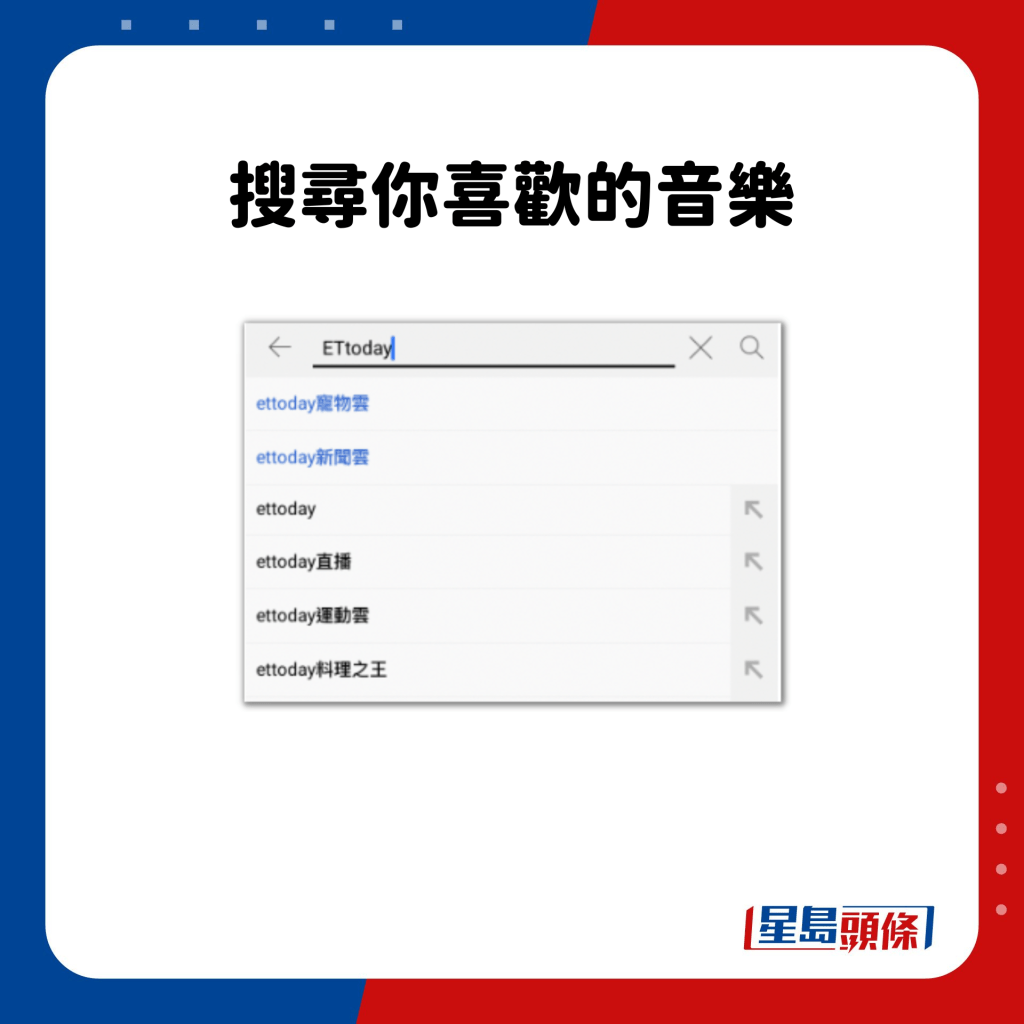



很多人都會用YouTube看影片或聽音樂,但一旦退出YouTube畫面後音樂也會隨著中斷,如果想要繼續使用YouTube背景音樂,學會這個方法之後即使螢幕關閉都還是能繼續播放。
- 從Safair瀏覽器打開YouTube
- 搜尋你喜歡的音樂
- 把畫面展開成全螢幕後再上滑回到主畫面
- 下拉找出控制中心
- 點選右上角的播放鍵就可以繼續聽音樂
2.更大聲的音量
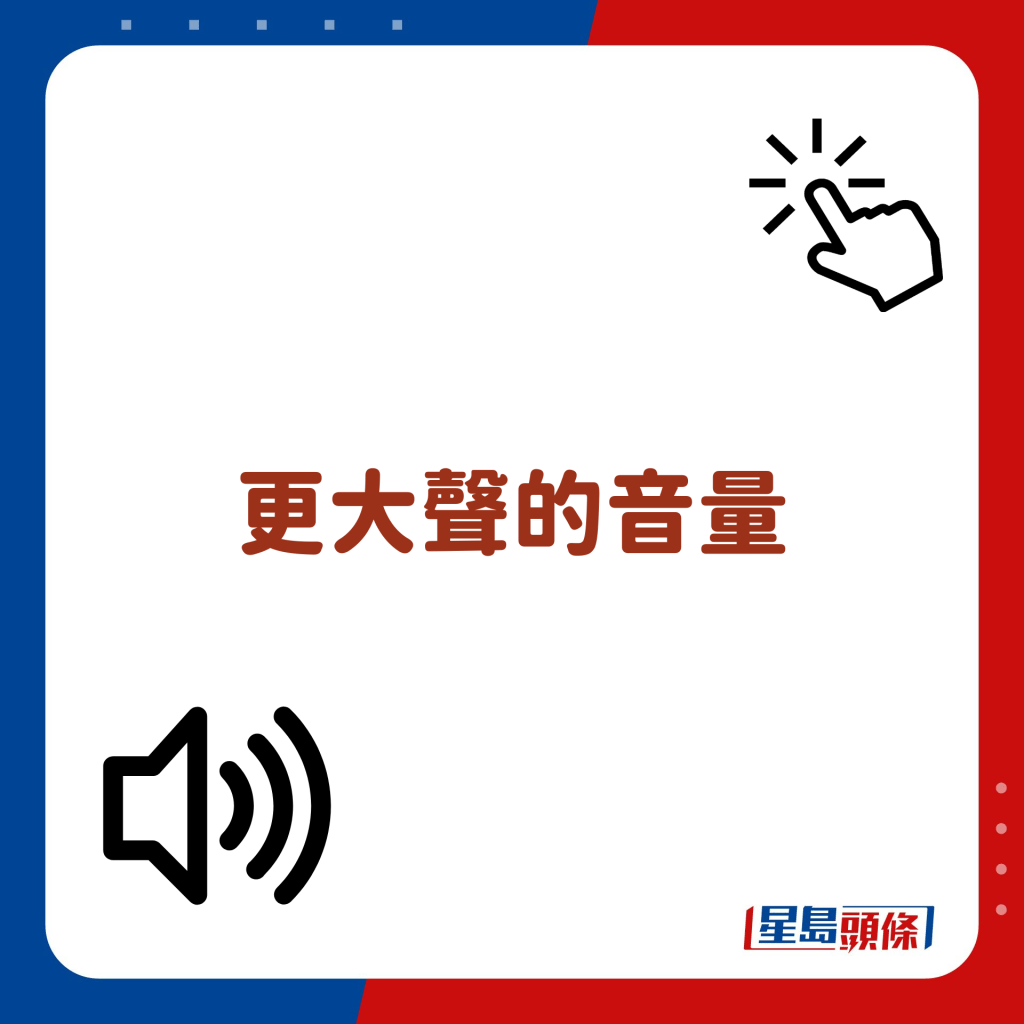
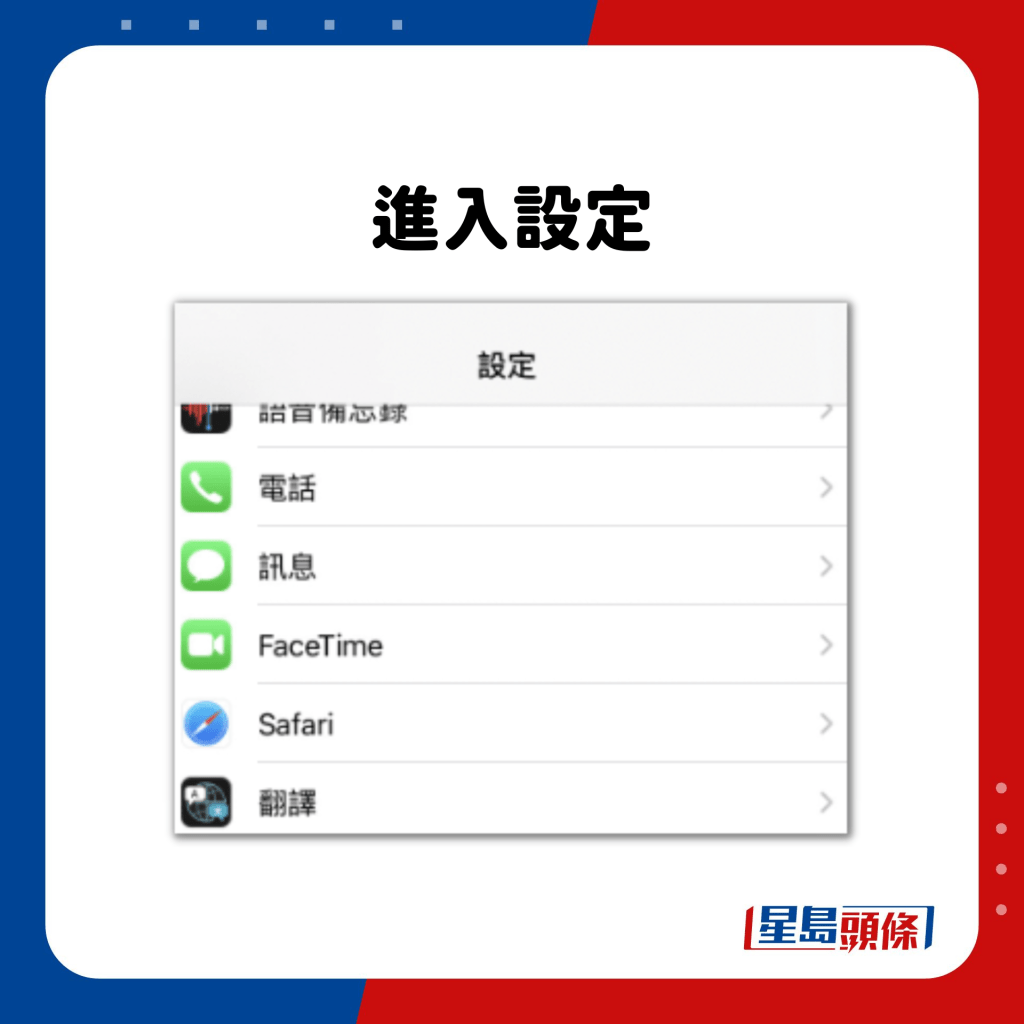
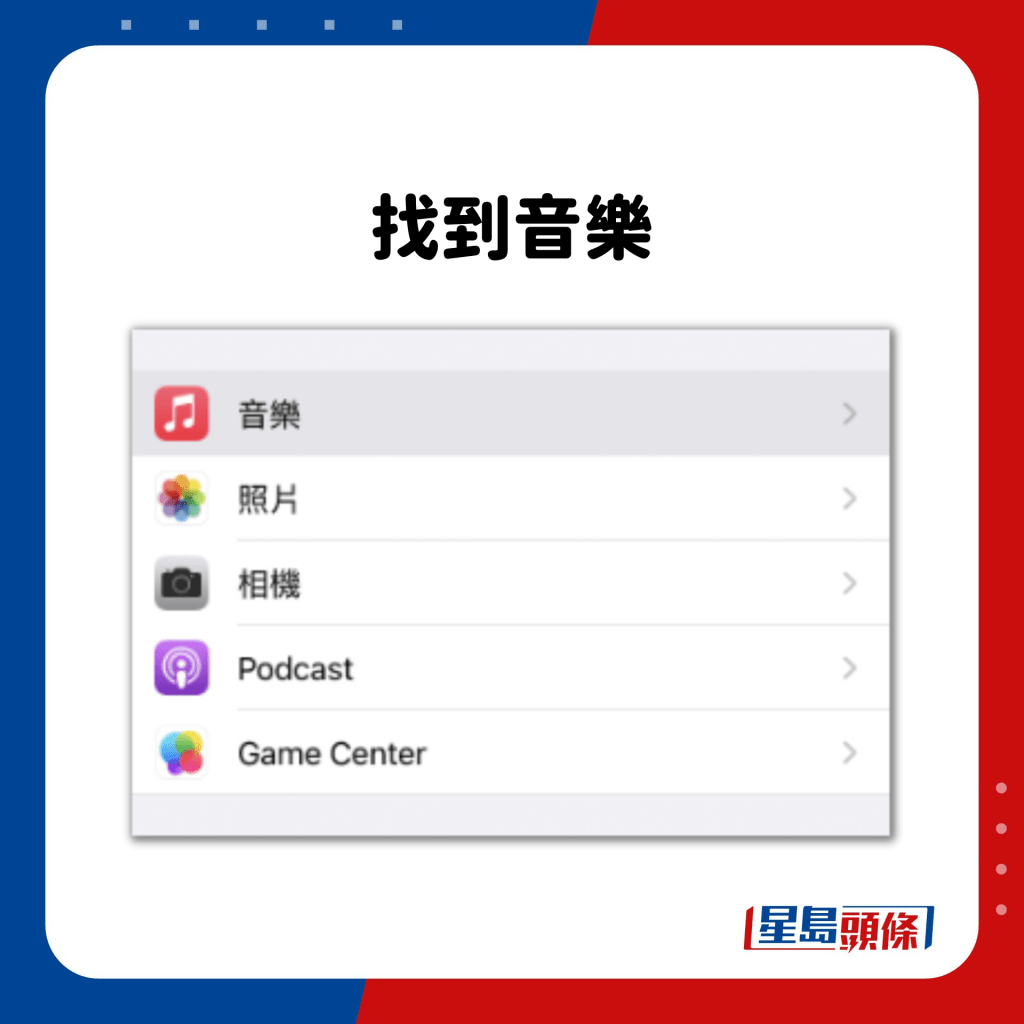
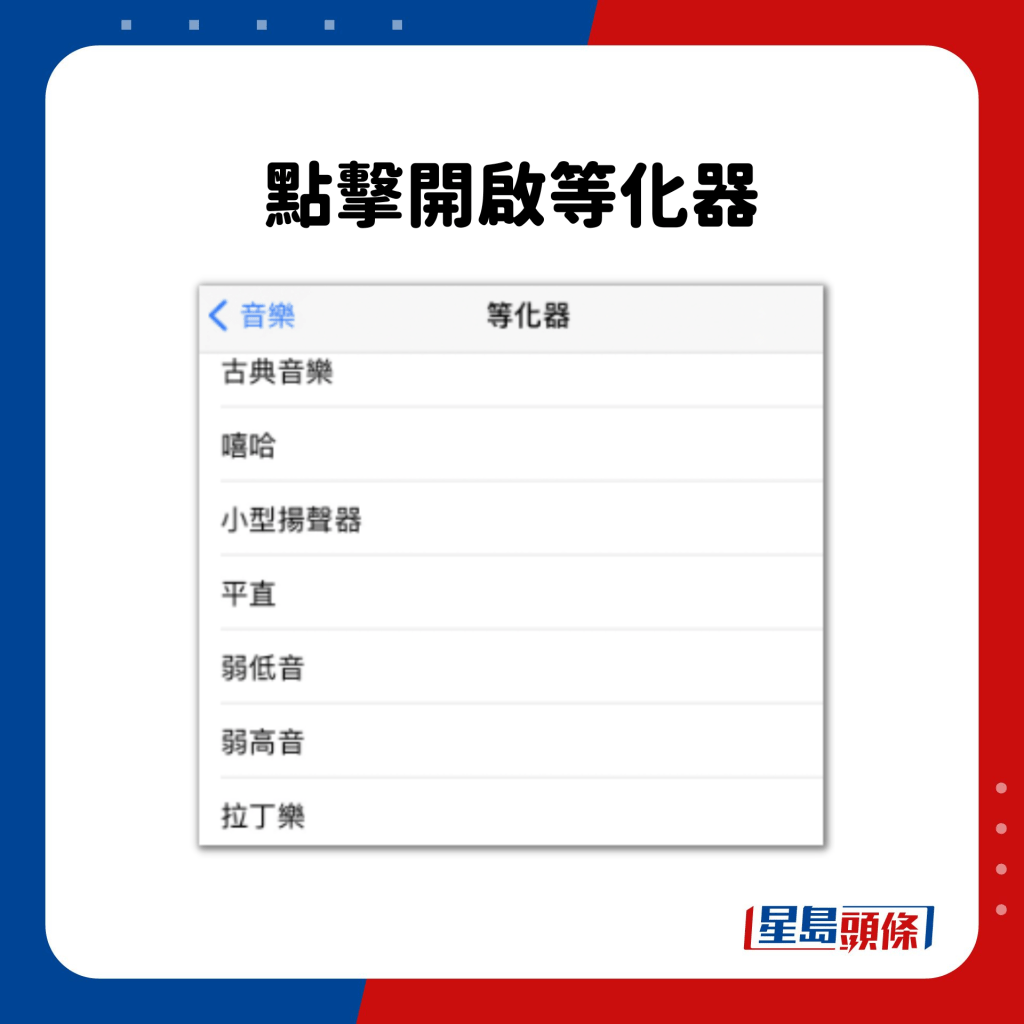
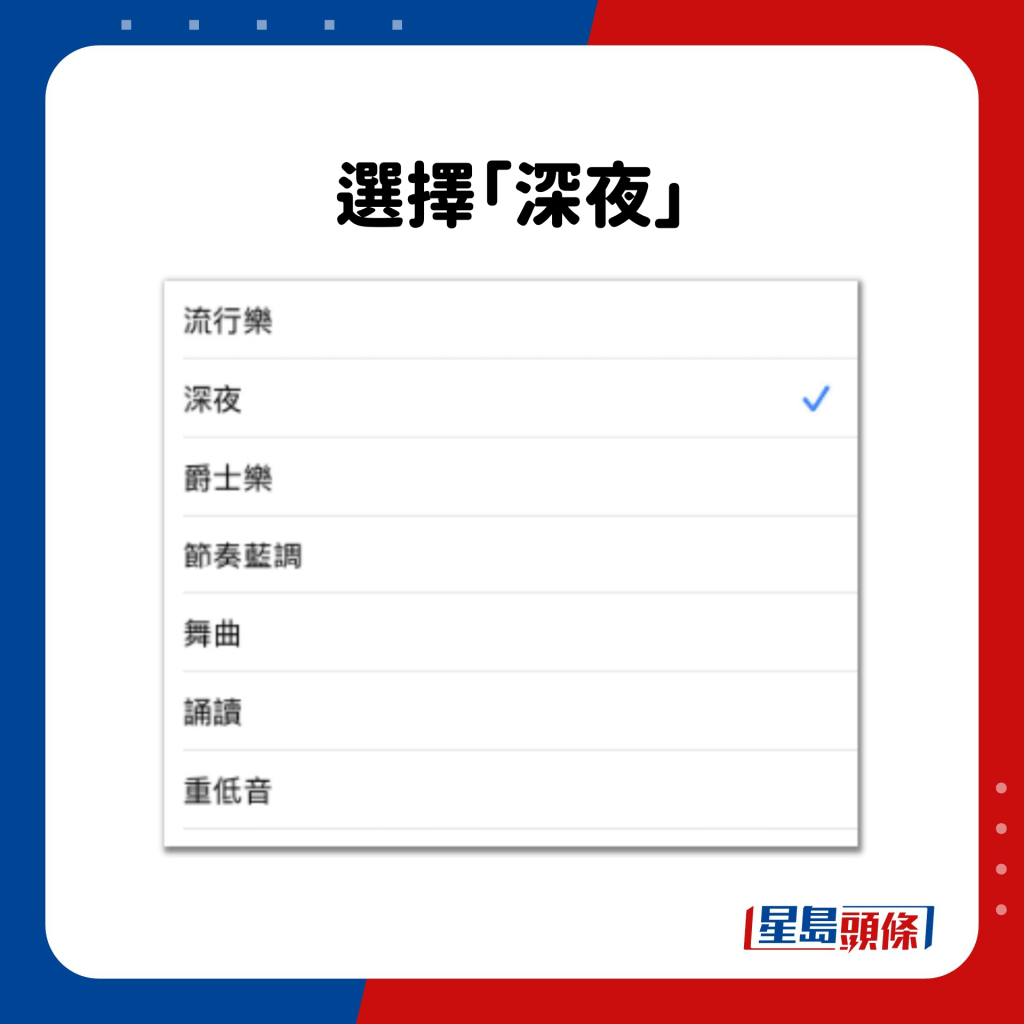
獨自一人在家時,會想要播放音樂讓家更有生活氣息,當你已經將音量調到最大聲了卻還是覺得不夠要怎麼辦呢?
- 進入設定找到音樂
- 點擊開啟等化器
- 選擇「深夜」
3.通話時錄音
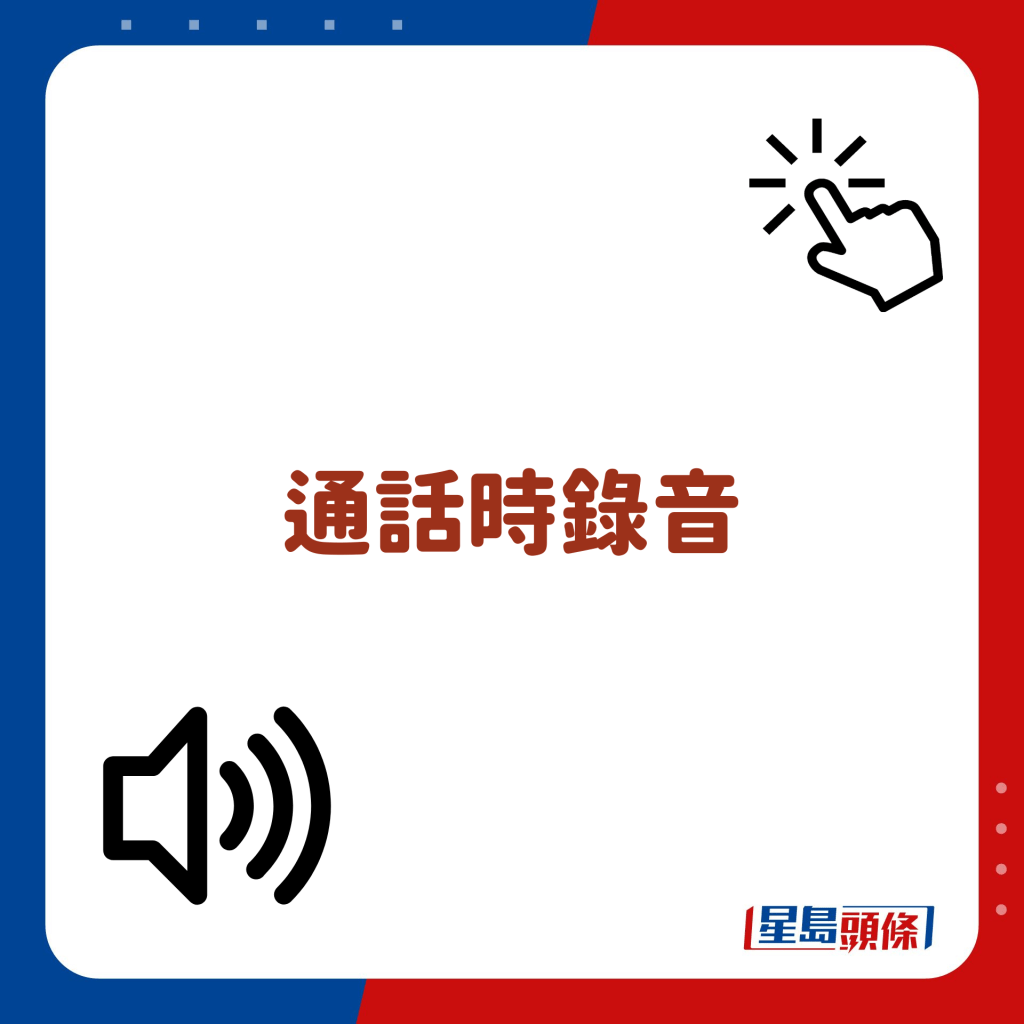




講電話時若想錄下對話內容該怎麼做?只要2個步驟就能在通話時同步進行錄音。
- 下拉出控制中心
- 長按螢幕錄製快捷鍵後「開啟麥克風」(但建議若要進行通話錄音時先告知對方,避免侵犯隱私而觸法。)
- 開啟下方麥克風
4.設定就寢與起床時間
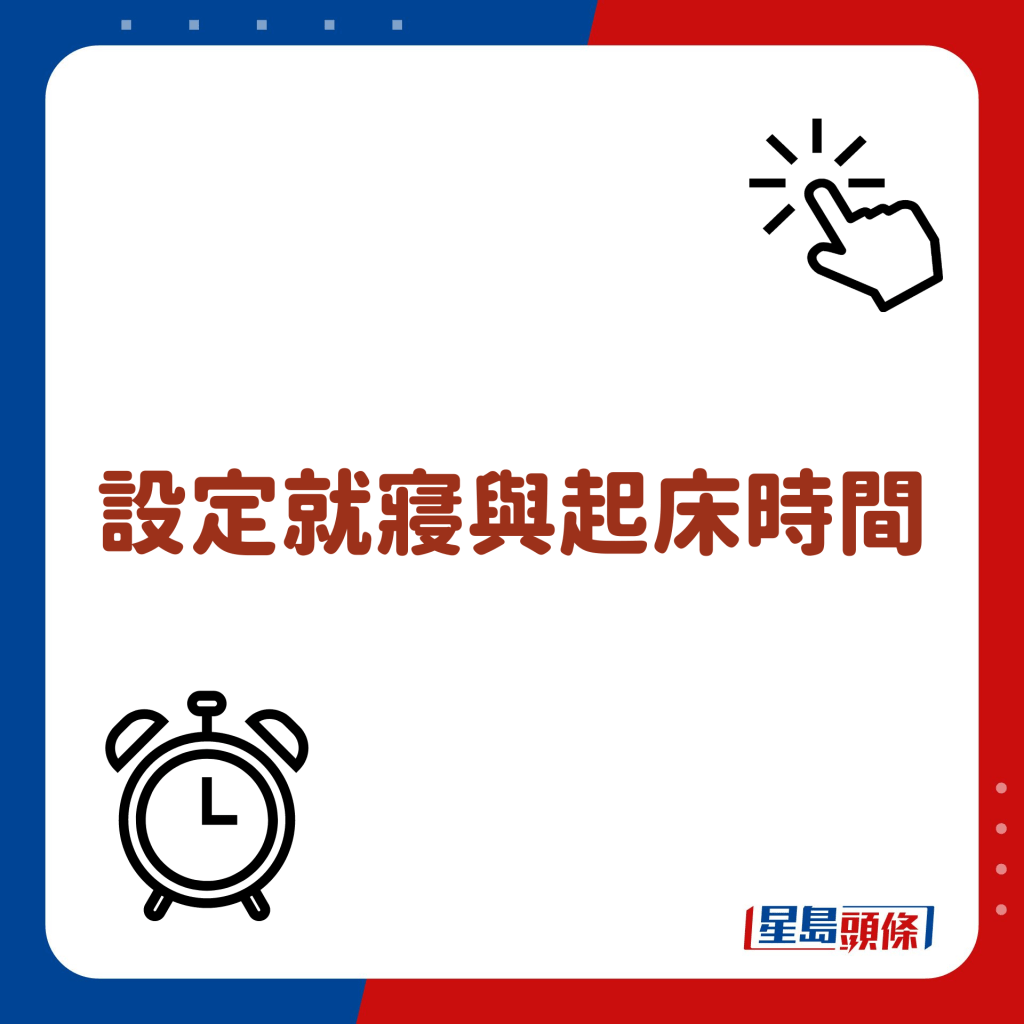

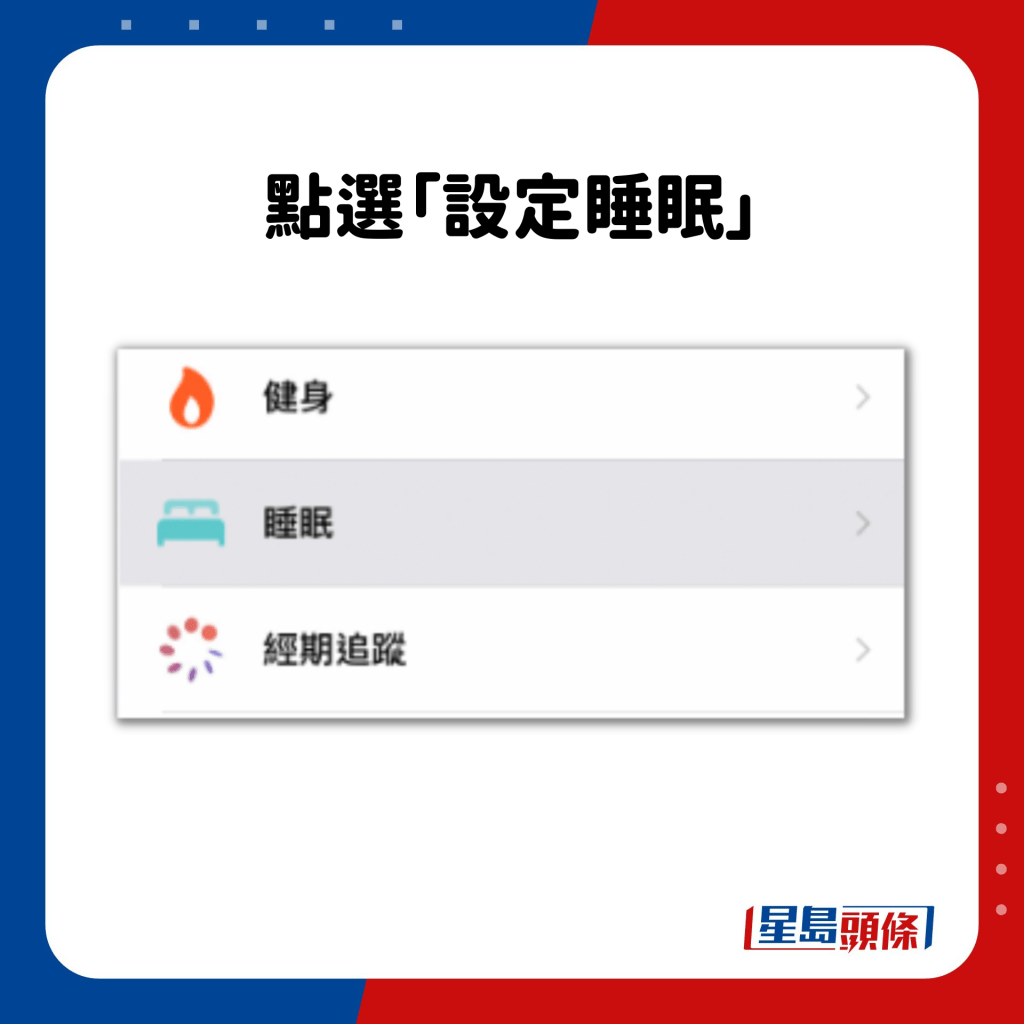
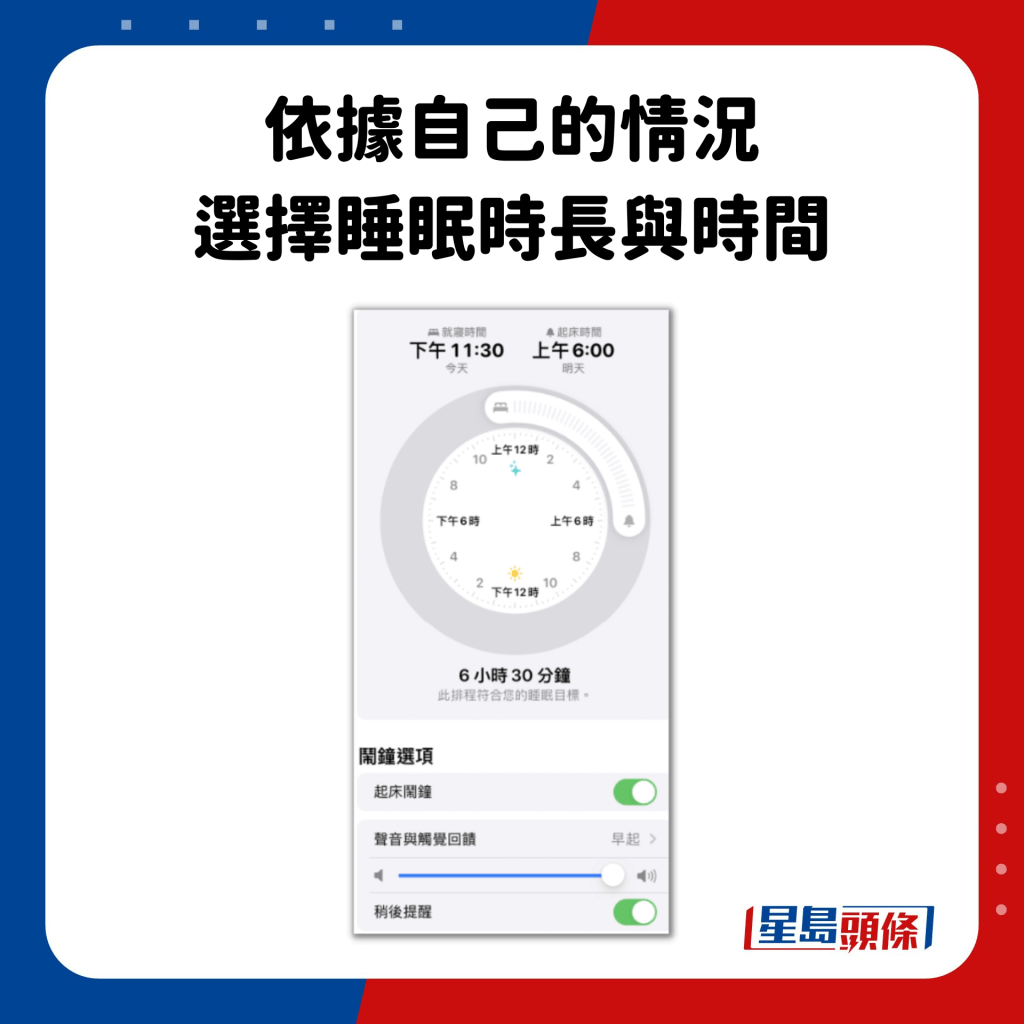
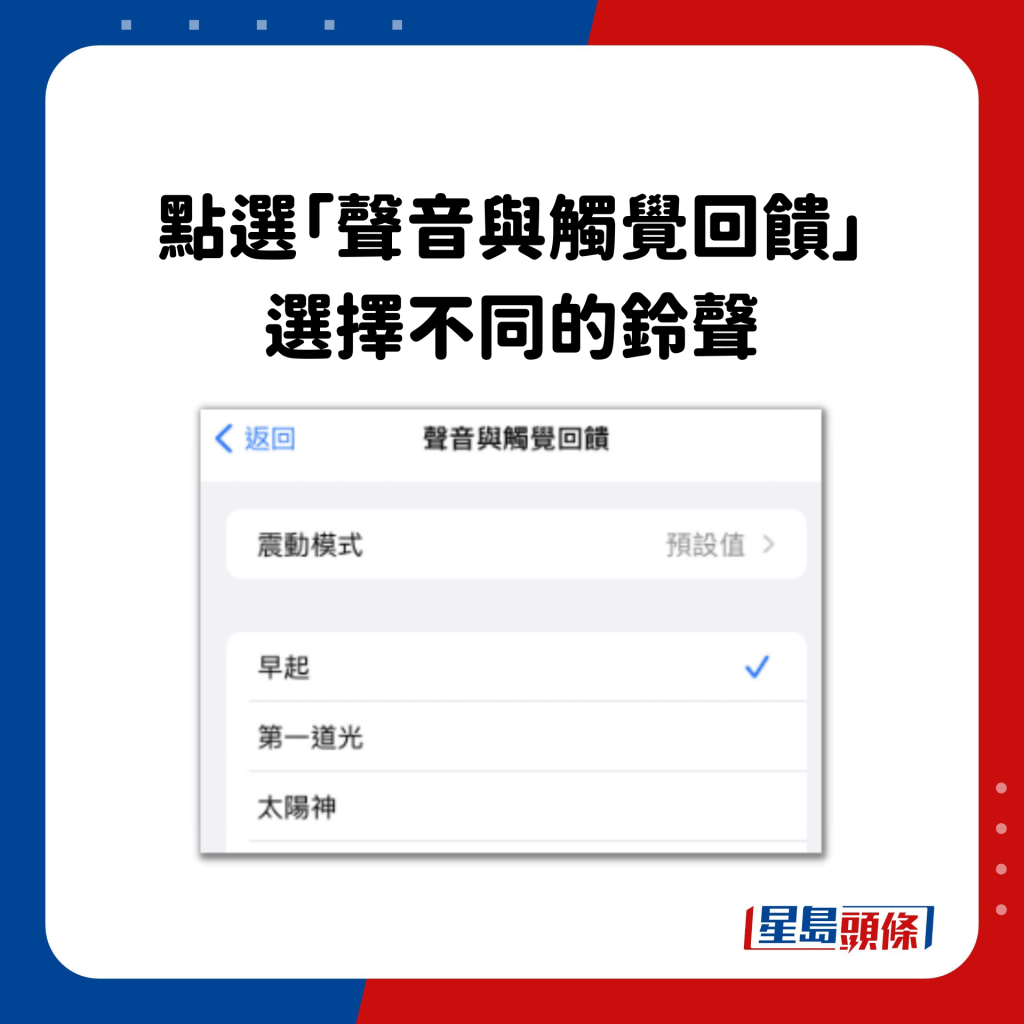
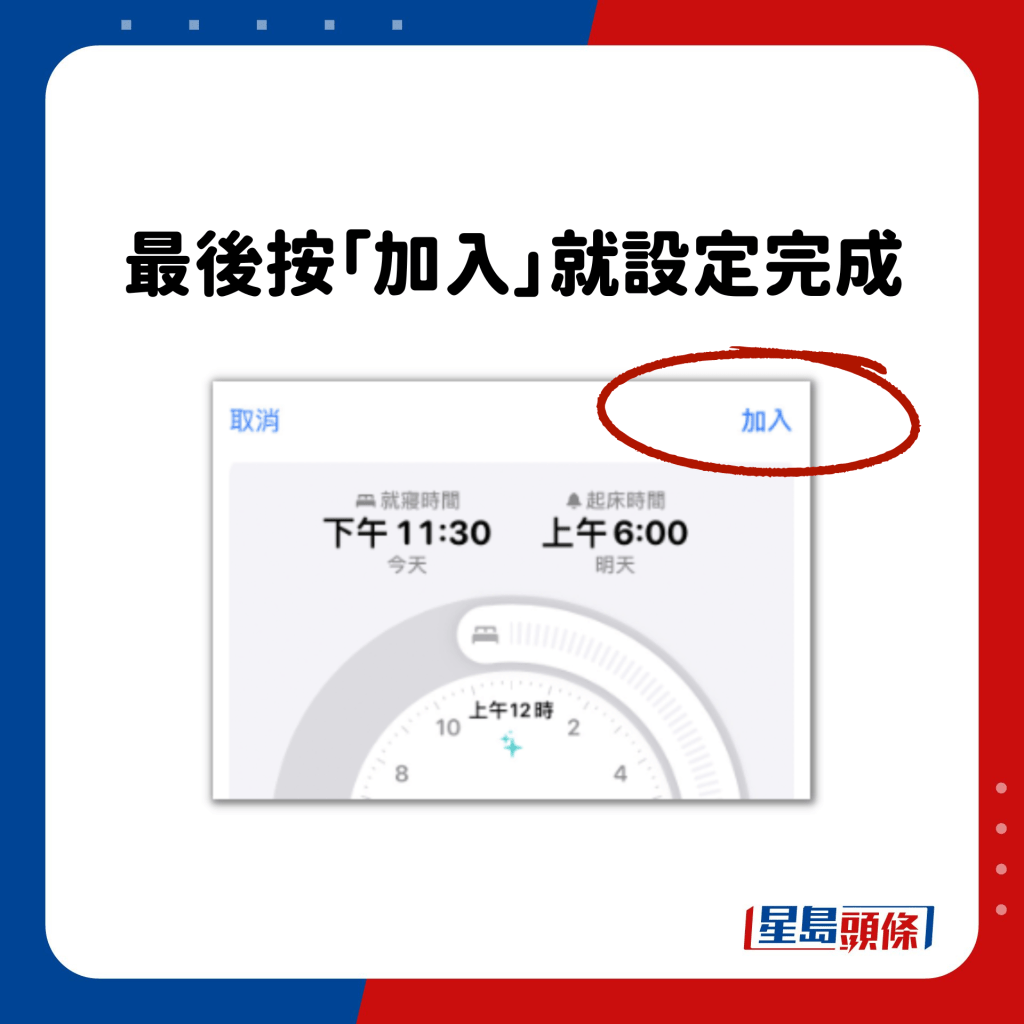
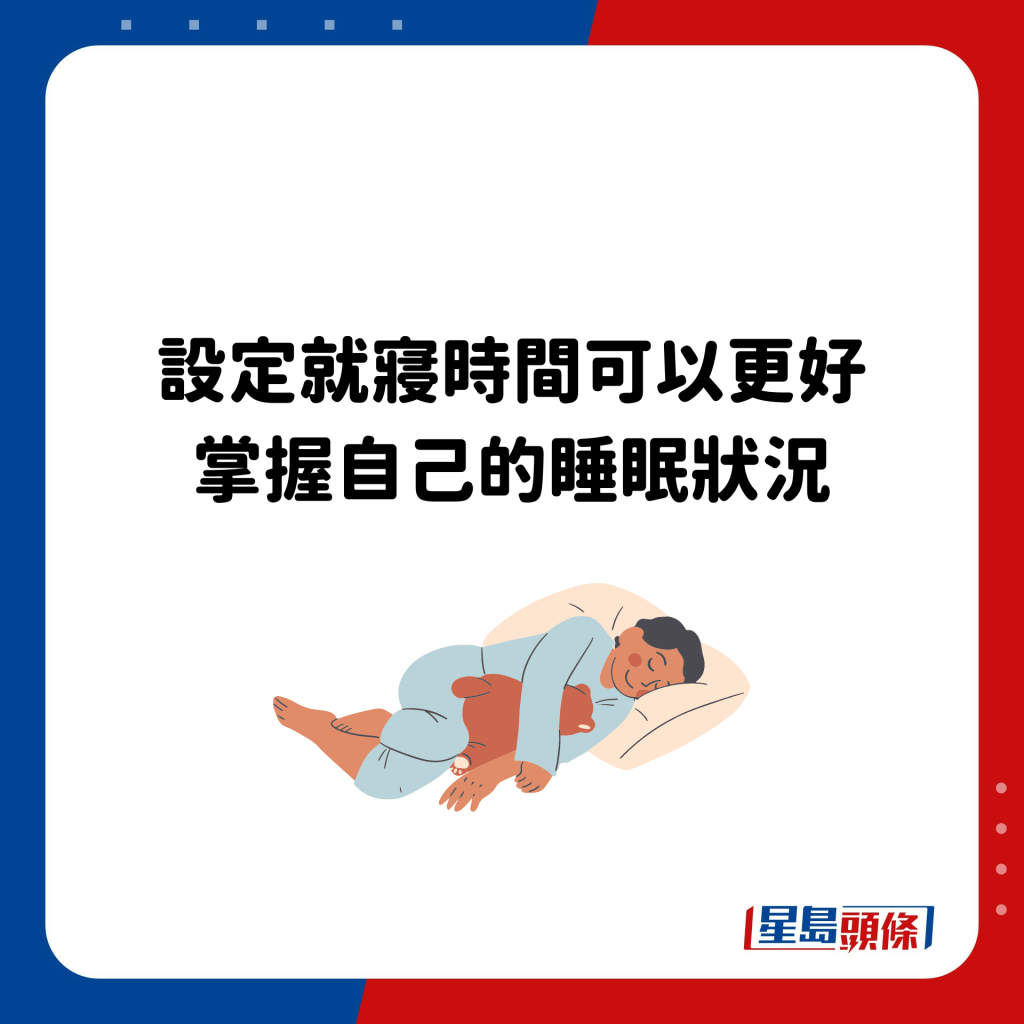
設定就寢時間與起床鬧鐘可以觀察自己的睡眠時長,更好掌握自己的健康狀態。iPhone就寢時間的設計還有提供各種溫和的起床鬧鈴可以自行選擇,選擇喜歡的鈴聲說不定能幫助緩解早晨早起的煩躁情緒。
- 進入iPhone內建的「健康」
- 點選「設定睡眠」
- 依據自己的情況選擇睡眠時長與時間
- 點選「聲音與觸覺回饋」選擇不同的鈴聲
- 最後按「加入」就設定完成
- 設定就寢時間可以更好掌握自己的睡眠狀況
5.用備忘錄掃描文件
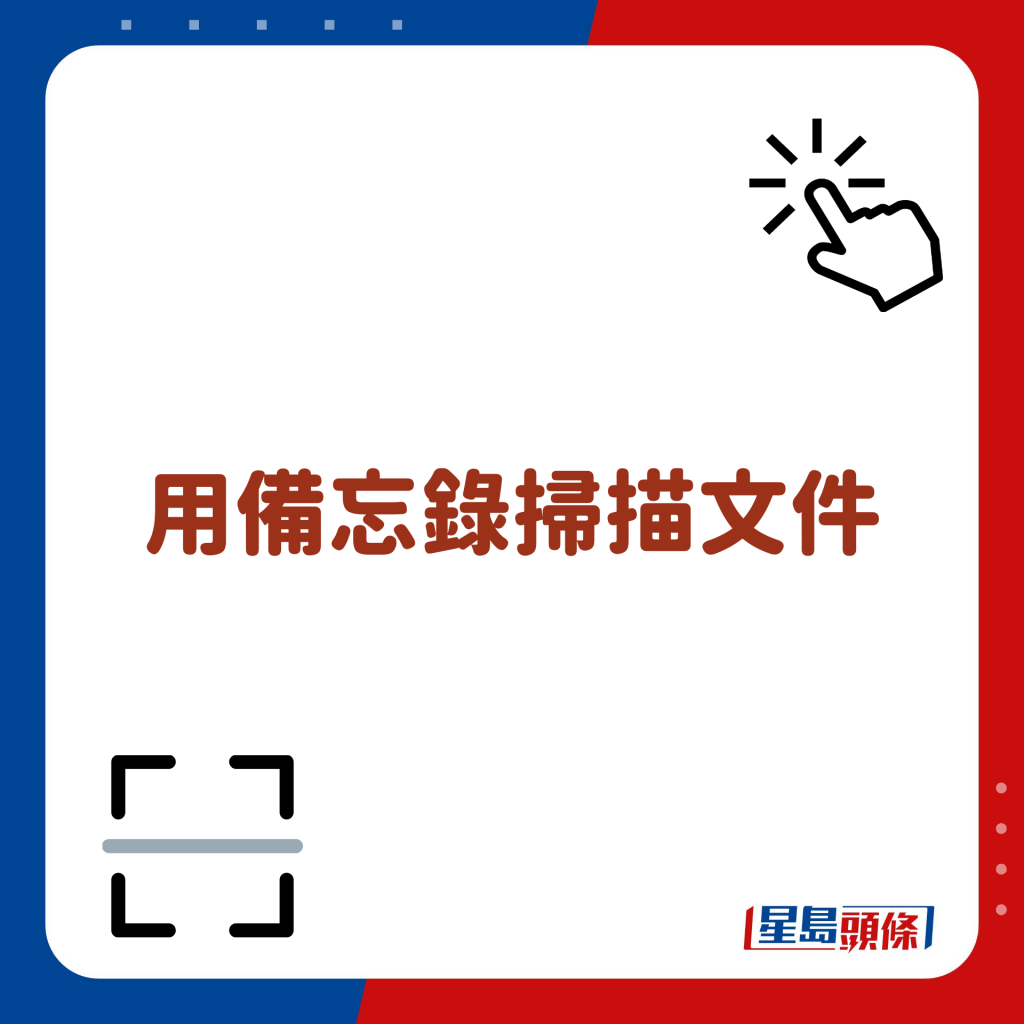
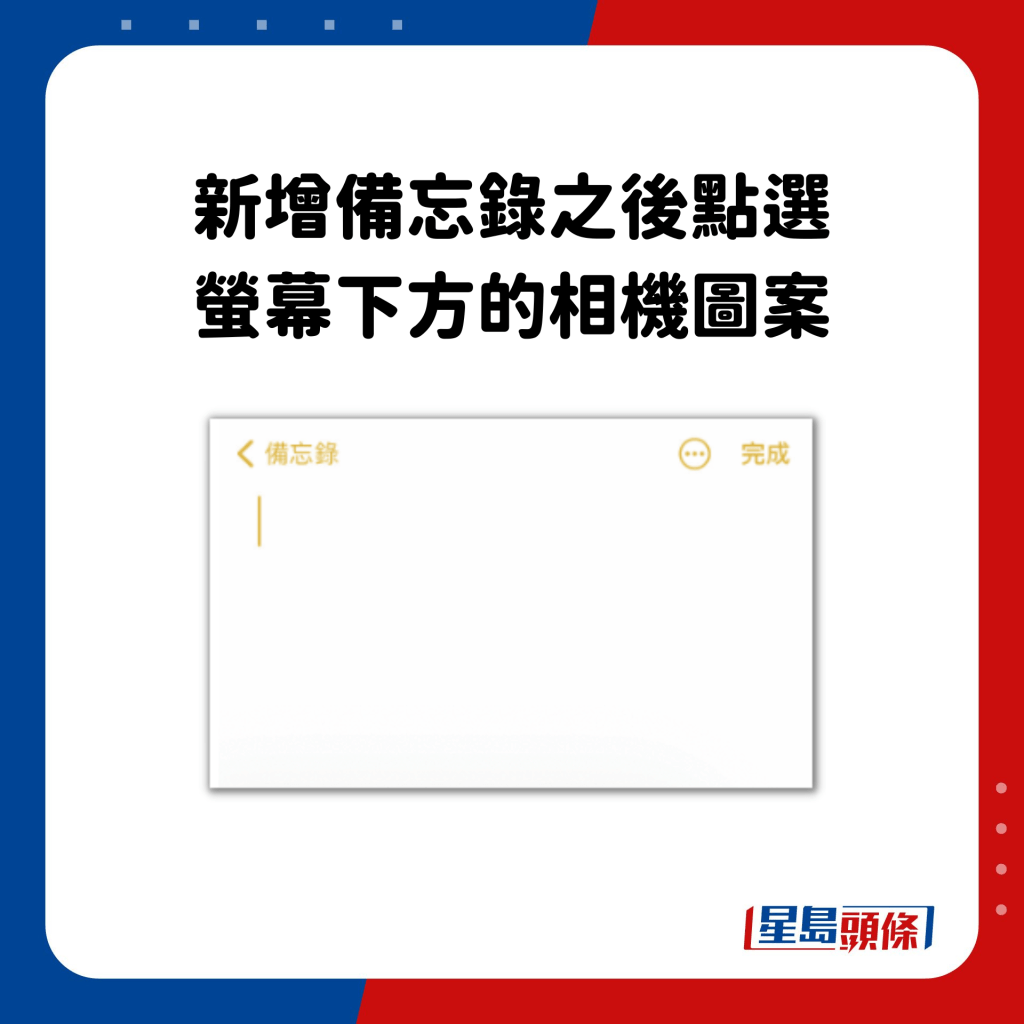
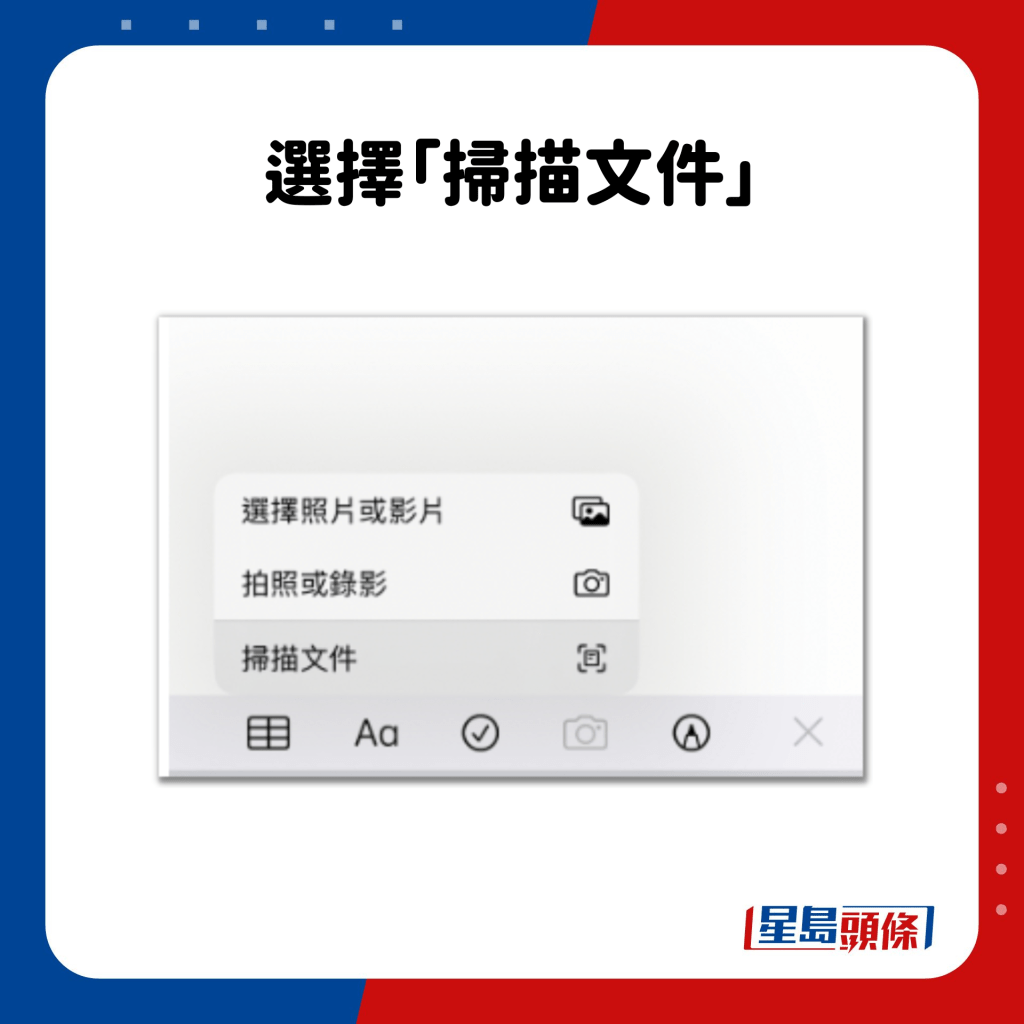


想利用手機掃描現實中的文件不用下載APP就能掃描!只需要使用備忘錄功能就能快速掃描後儲存在裡面。
- 新增備忘錄之後點選螢幕下方的相機圖案
- 選擇「掃描文件」
6.原況照片變影片

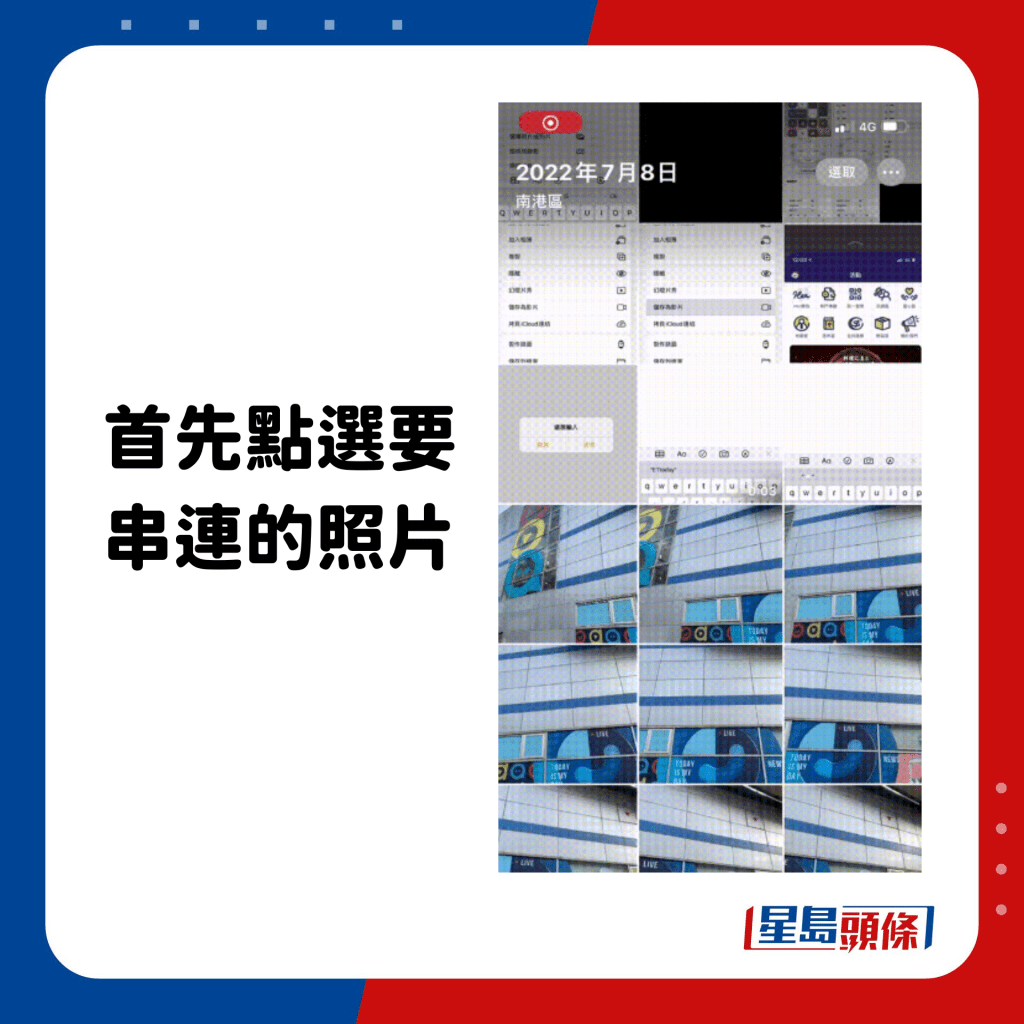

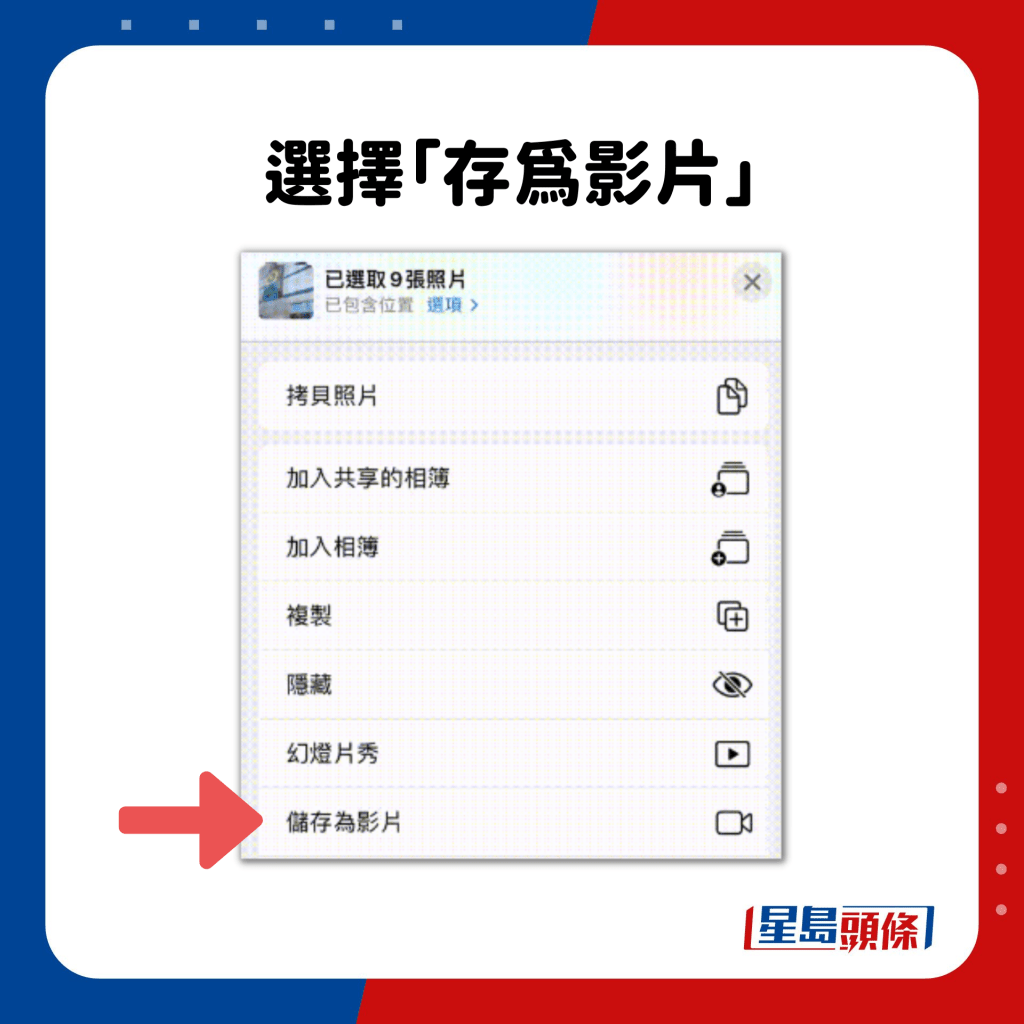

iPhone的原況照片(Live Photo)會記錄按下快門前後1.5秒的時間與聲音「會動的照片」,可以理解成一個總時長3秒的短影片。那要如何將原況照片變成一整段影片呢?
- 首先點選要串連的照片
- 點選左下角的「分享」
- 選擇「存為影片」
7.單手模式
是否曾經有因為吃東西或是做別的事情而沒辦法雙手扶著手機,用單手滑手機卻碰不到螢幕最上方的情況?「單手模式」就能解決這個困擾。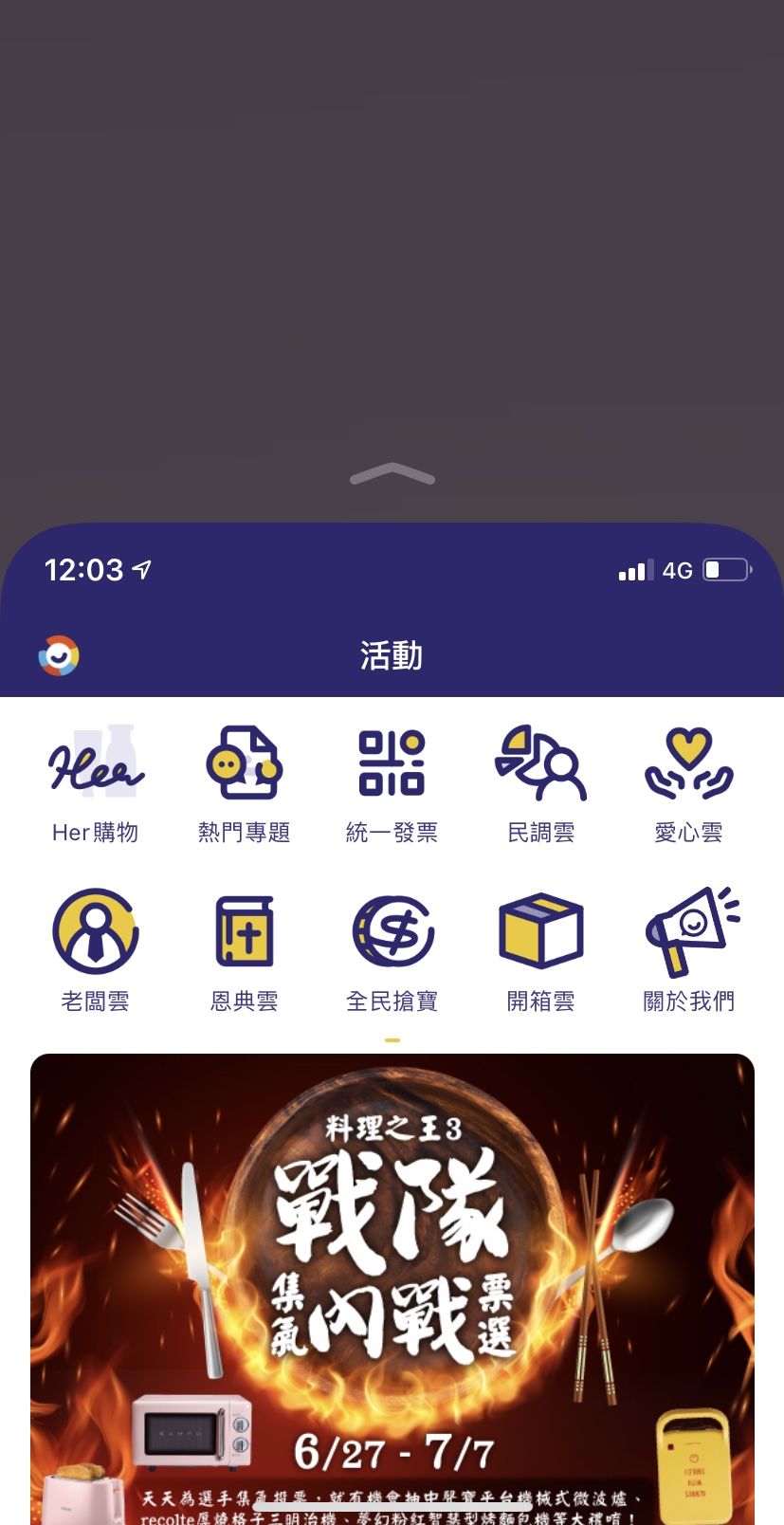
- 按住主畫面下方的橫條向下滑,就能使用單手模式
8.還原輸入
當你打了一大段文字卻不小心誤刪該怎麼辦?iPhone的還原輸入能輕鬆幫你救回來!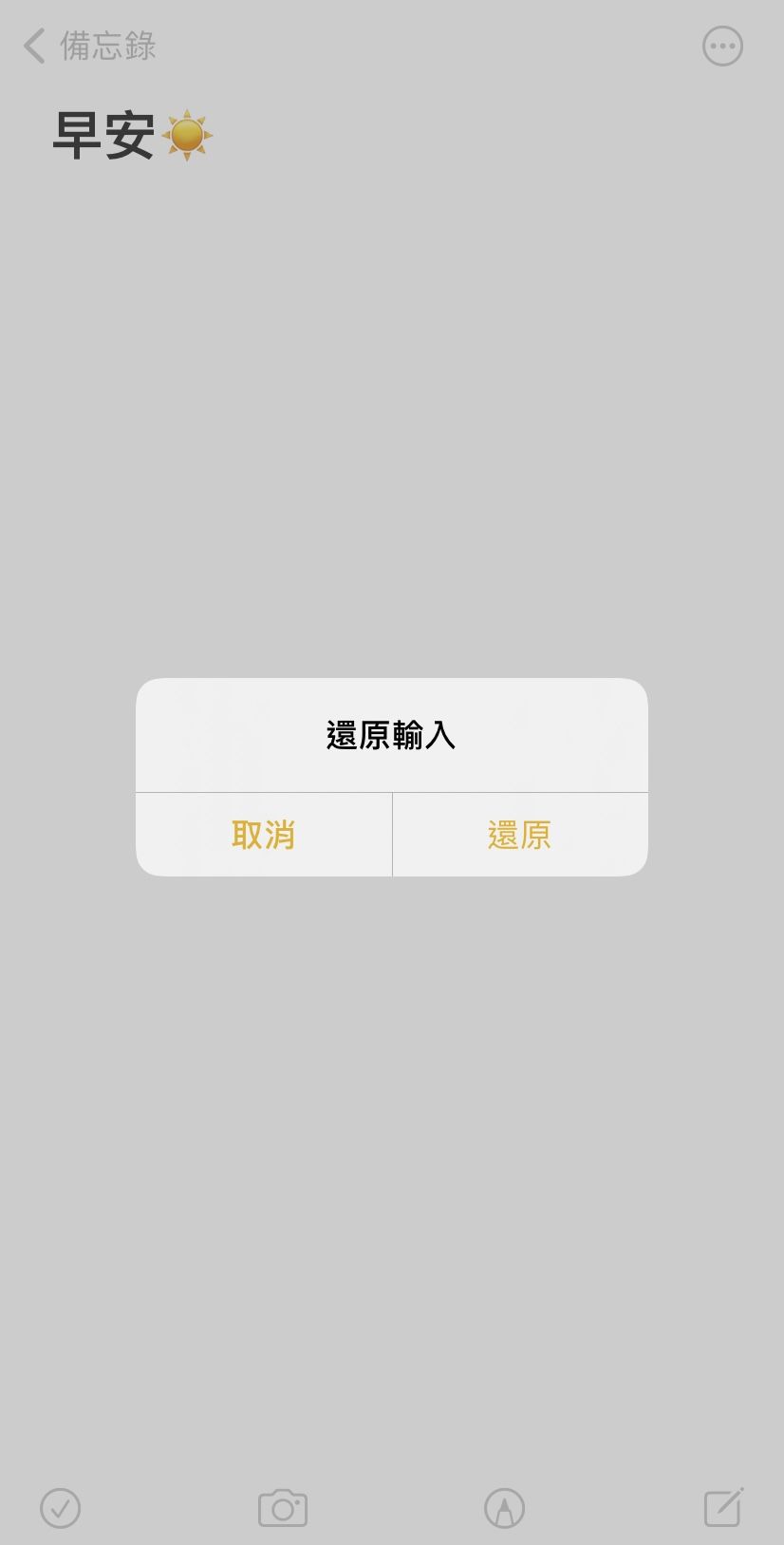
- 左右搖晃手機,螢幕就會彈出「還原輸入」的選項
- 點選「還原」
9.變出游標選取文字
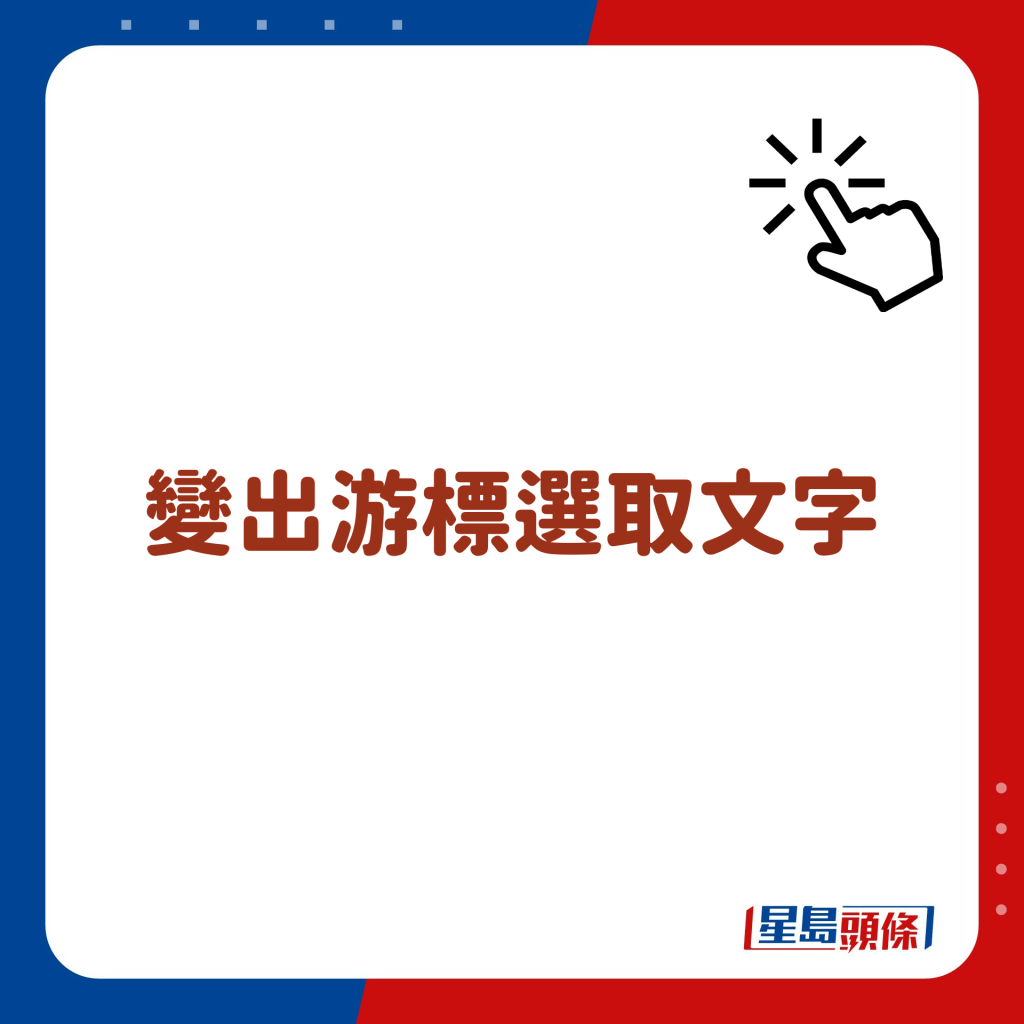



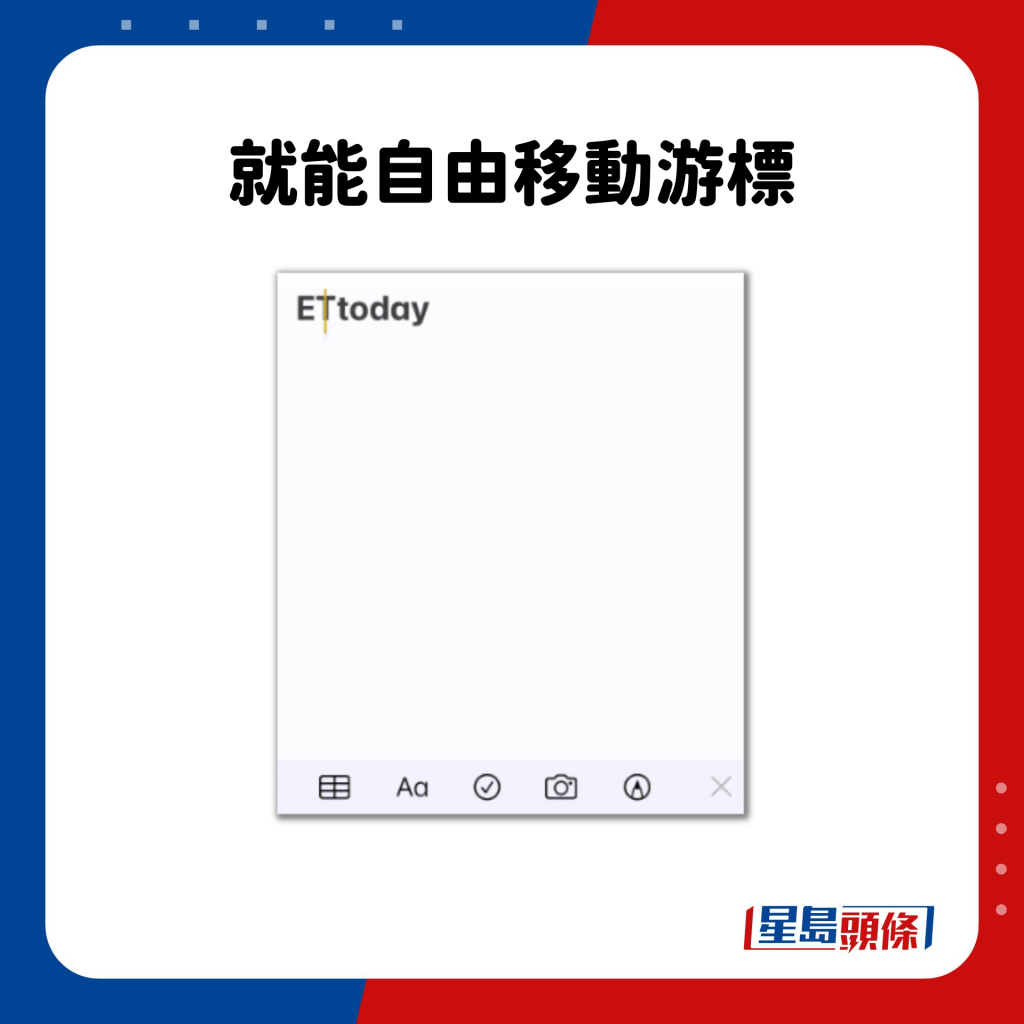
有沒有過想要複製文章部分內容卻一直點不到想要的位置的困擾?如果你的iPhone有支援3D Touch就能解決了!
- 將鍵盤拉出來後長按空白鍵
- 等鍵盤上的字都不見之後就能自由移動游標
10.長按複製拖曳功能


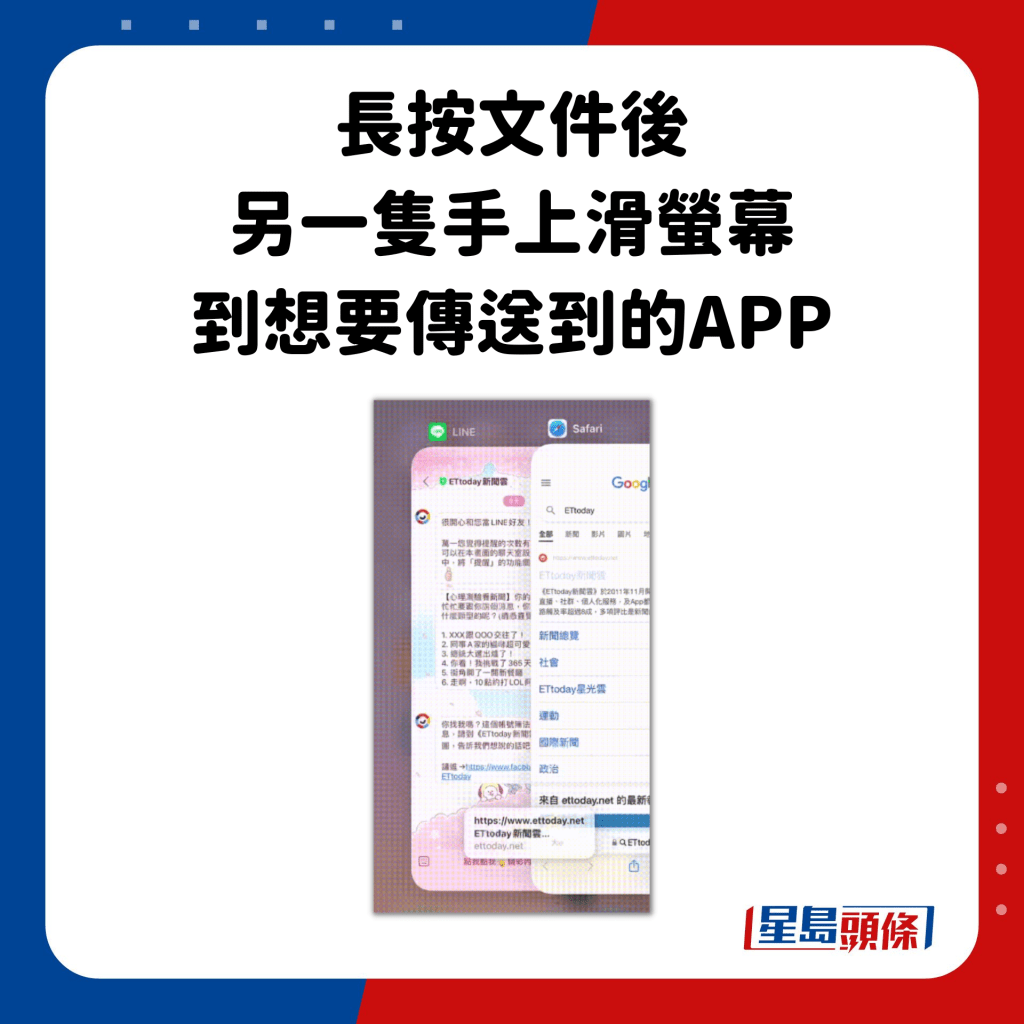
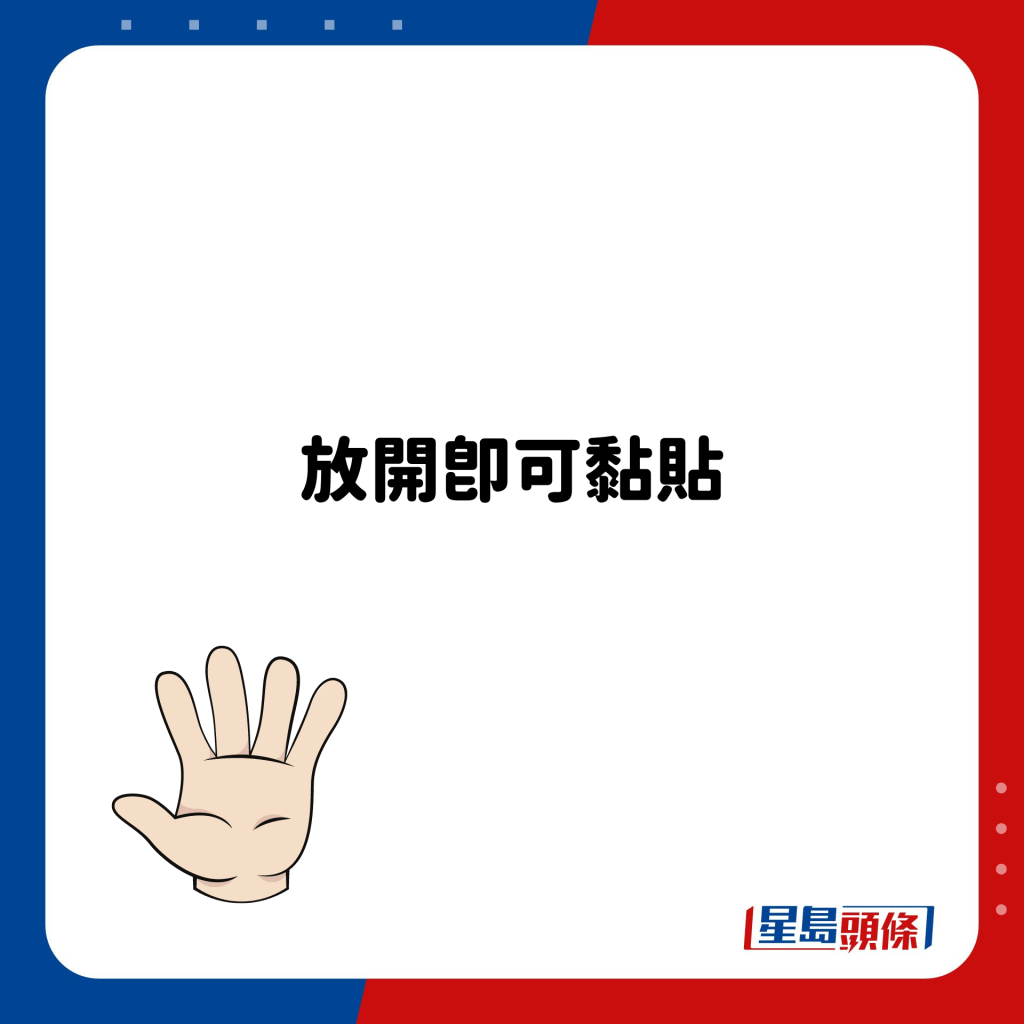

只要你的iPhone更新到iOS 15,就能使用最新的「拖放功能」!拖放功能也可以在不同的APP之間使用。
- 選取你想要的文字、影像或檔案
- 長按文件後另一隻手上滑螢幕到想要傳送到的APP
- 放開即可黏貼
- 長按即可拖曳文件。
- 拖放功能
圖源:ETtoday實習記者楊欣倫翻攝
(本文獲ETtoday授權轉載)
《星島頭條》APP經已推出最新版本,請立即更新,瀏覽更精彩內容:bit.ly/3yLrgYZ





最新回應